Backup y Export automatico al Email (Mikrotik)
Envio de backup automatico al Email (Mikrotik)
Para una persona que tiene a cargo una red y desea tener una buena gestion de ella, es muy importante que tenga los backups actualizados de todos sus equipos ya que en ocasiones se hace lijeros cambios en los router los cuales tienen que ser guardados, se recomienda que cada semana uno actualize los backups de toda la red obiamente hacer esto implicaria entrar a cada equipo crear el backup copiarlo a la pc y ordenarlos en una carpeta, dentro de un servidor ftp o un NAS , en caso haiga un incidente tener a la mano esa informacion , ahora les mostrare una tecnica el cual hara que su equipo mikoritk genere un backup encriptado y lo envie a una cuneta de correo esto lo programaremos para que lo haga cada 7 dias.
Protocolos usados en este labotario
Que es un servidor smtp ?
Es un protocolo para transferencia de correo que ocupa el puerto 25,587/TCP este servidor recepciona,envia o transfiere a otro servidor en caso que el destino no sea localcomo responde el cliente ?
Al conectarse al servidor puede conectarse por el protocolo IMAP o POPDiferencia entre IMAP Y POP
- POP : Se conecta al servidor y luego de descargar el correo automaticamente lo elimina
- IMAP : Solo descarga una copia del servidor y el correo original esta siendo almacenado en el servidor
Paso 1
Verificamos que nuestro equipo RouterOS a configurar tenga acceso a internet , para comprobar esto daremos ping al dns de google (8.8.8.8) el comando seria el siguiente ping 8.8.8.8

Paso 2
Una ves comprobado que el router tiene acceso a internet pasamos a habilitar el servicio de NTP Client (Network Time Protocol) para que nuestro mikoritk pueda estar sincronizado con un servidor de Ntp con la hora correcta , tenemos que activar este servicio porque extraeremos este dato para enviar el correo para poder identificar de que fecha es el backup nos dirigimos a System/NTP Client , nos abrira una ventana donde le damos enable para activar el servicio y automaticamente se configurara con las ips de los servidores Ntp mas sercanos.

Paso 3
Verificamos que el nombre de nuestro router sea el correcto porque con ese nombre nos enviara el correo, nos dirigimos a System/Identity donde son emergera una ventana en la cual se introducira el nombre del equipo que comunmente describe su funcion en la red y el lugar

Paso 4
Nos dirigiremos a Tools/Email donde nos emergera una ventana donde reguistraremos nuestra cuenta de email, tener en cuenta que desde esta cuenta sera donde se envien los correos
Server : ip del servidor smtp de gmail
Port : puerto de seguridad de gmail
Start TLS : esto quiere decir ,si va cifrada la comunicacion en nuestro caso seleccionaremos yes
From : introcir la cuenta de correo de la cual se enviaran los correos
User : nombre de usuario de la cuenta de correo, siempre es todo lo esta antes del @gmail.com
Password : indica el password de la cuenta de correo
una ves echo todo esto le damos ok y apply

algo adicional que tenemos que saver nosotros, ..como savemos cual el la ip de del servidor smtp de gmail? .... solo abrimos la consola del mikrotik y digitamos ping smtp.googlemail.com y la ip que nos responda es la ip que usaremos en nuestra configuracion

Paso 5
Nos dirigimos a la pestaña System/Scripts y agregamos el siguienmte script en donde indicaremos que el mikrotik cree un backup y extraiga los datos de la fecha y el identity del router enviandolo al Email que se espesifica en el script ,en nuestro caso nos enviaremos a nosostros mismos el backup
Name : nombre que le pondremos a nuestro script
Source : lugar donde copiaremos el script
le damos ok y apply
Script
/system backup save name=([/system identity get name] . "-" . \
[:pick [/system clock get date] 7 11] . [:pick [/system clock get date] 0 3] . [:pick [/system clock get date] 4 6]); :delay 10; \
/tool e-mail send start-tls=yes to="teldat123456@gmail.com" subject=([/system identity get name] . " Backup " . \
[/system clock get date]) file=([/system identity get name] . "-" . [:pick [/system clock get date] 7 11] . \
[:pick [/system clock get date] 0 3] . [:pick [/system clock get date] 4 6] . ".backup"); :delay 10; \
/file rem [/file find name=([/system identity get name] . "-" . [:pick [/system clock get date] 7 11] . \
[:pick [/system clock get date] 0 3] . [:pick [/system clock get date] 4 6] . ".backup")]; \
:log info ("System Backup emailed at " . [/sys cl get time] . " " . [/sys cl get date])

Paso 6
Para que nuestro correo pueda enviarnos archivos desde el mikoritk tenemos que habilitar el accesso de aplicaciones menos segura en la configuracion del correo , en caso no se hiciera el mikoritk no nos podra enviar ningun correo para habilitar esta obcion nos dirigiremos la siguiente url https://myaccount.google.com/lesssecureapps cambiaremos el esta ha SI , una ves echo esto nos llegara un correo informandonos que el accesso a aplicaciones menos segura ha sido habilitado

Paso 7
Probamos el script para comprobar que todo esta llendo bien, seleccionamos el script y le damos a la opcion run Script y esperamos que nos llege un correo con el backup el identity y la fecha esto demora unos segundos si todo ba bien procederemos al ultimo paso queconsiste en automatisar todo este proceso para que nos envie los backups de forma automatica cada 7 dias a esa cuenta de correo

Paso 8
Nos dirigimos a la pestana System/Scheduler y agregamos una nueva tarea en la cual indicaremos que el interbalo en el que se ejecutar el scritp en nuestro caso nuestra tarea llamado backup se ejecutara desde el agosto /27/2018 a las 13:21:14 de apartir de ahi cada 7 dias se ejecutara el script en on Event nombraremos el nombre del script a ejecutar
Name : nombre de la tarea
Start Date : fecha en la que se comensara a ejecutar el script
Start Time : Hora en la que se comensara a ejecutar el script
On Event : Nombre del script que se ejecutara (esto tiene que coincidir con el nombre script que creamos en el paso 5)

una ves programada la tarea nos quedara de esta manera cuando llege al setimo dia el mikrotik creara un backup con nombre y fecha y lo enviara al correo que nosotros configuramos en el script

con esto el mikrotik nos enviaria el bakcup encriptado a nuestro correo cada 7 dias pero hay casos en los que nosostros nesecitemos el archivo export un backup totalmente leible y editable para esto usaremos el siguiente script haciendo los mismos pasos que se menciono en el manual, tambien es posible programar este script para que podamos tener los 2 backups cada 7 dias.
/export file=([/system identity get name] . "-" . \
[:pick [/system clock get date] 7 11] . [:pick [/system clock get date] 0 3] . [:pick [/system clock get date] 4 6]); \
/tool e-mail send to="teldat123456@gmail.com" subject=([/system identity get name] . " Backup " . \
[/system clock get date]) file=([/system identity get name] . "-" . [:pick [/system clock get date] 7 11] . \
[:pick [/system clock get date] 0 3] . [:pick [/system clock get date] 4 6] . ".rsc"); :delay 10; \
/file rem [/file find name=([/system identity get name] . "-" . [:pick [/system clock get date] 7 11] . \
[:pick [/system clock get date] 0 3] . [:pick [/system clock get date] 4 6] . ".rsc")]; \
:log info ("System Backup emailed at " . [/sys cl get time] . " " . [/sys cl get date])
Con esto habriamos terminado, como ven es muy sensilla la configuracion esto nos ayudara mucho cuando el quipo caiga o cuando haga un robo de ellos o tu hermano derrame jugo ensima de los equipos :v
Extra
Como mandar un correo desde un mikoritk a cualquier correo gmail?
Nos dirigimos a la pestaña tools/Email y nos emergera la pestaña donde configuramos nuestra cuenta gmail para el mikoritk eleccionamos la opcion send Email donde introduciremos los datos que se nos piden que basicamente es un copiar y pegar de la pestaña Email Settings solo tenemos que tener en cuenta eto
To : indica al correo al que queremos enviar el mensaje
From : indicamos el mismo correo en el que registramos en el Email Settings
En files tambien tendremos la opcion de adjuntar archivos que esten almacenados en el mikrotik como ven aqui le envie un correo a mi amigo the chamorro porque ya me dio hambre :v

Espero que esto les ayude ha poder administrar de mejor manera su red y tener organizados su sistema de backups de toda su red mikrotik , aqui les dejo el bakup de la configuraciopn para que ustedes puedan modificarlo y usarlo de la mejor manera posible.
script
backup save
/system scheduler
add interval=1w name=backup on-event=backup policy=ftp,read,write,policy,test,password,sniff,sensitive,romon start-date=aug/27/2018 start-time=13:21:14
/system script
add name=backup owner=admin policy=ftp,read,write,policy,test,password,sniff,sensitive,romon source="/system backup save name=([/system identity get name] . \
\"-\" . \\\r\
\n[:pick [/system clock get date] 7 11] . [:pick [/system clock get date] 0 3] . [:pick [/system clock get date] 4 6]); :delay 10; \\\r\
\n/tool e-mail send start-tls=yes to=\"teldat123456@gmail.com\" subject=([/system identity get name] . \" Backup \" . \\\r\
\n[/system clock get date]) file=([/system identity get name] . \"-\" . [:pick [/system clock get date] 7 11] . \\\r\
\n[:pick [/system clock get date] 0 3] . [:pick [/system clock get date] 4 6] . \".backup\"); :delay 10; \\\r\
\n/file rem [/file find name=([/system identity get name] . \"-\" . [:pick [/system clock get date] 7 11] . \\\r\
\n[:pick [/system clock get date] 0 3] . [:pick [/system clock get date] 4 6] . \".backup\")]; \\\r\
\n:log info (\"System Backup emailed at \" . [/sys cl get time] . \" \" . [/sys cl get date])"
/tool e-mail
set address=74.125.31.16 from=teldat123456@gmail.com password=contraseña port=587 start-tls=yes user=teldat123456
export file
/system scheduler
add interval=1w name=backup_export on-event=backup_export policy=ftp,read,write,policy,test,password,sniff,sensitive,romon start-date=aug/27/2018 start-time=\
13:21:14
/system script
add name=backup_export owner=admin policy=ftp,read,write,policy,test,password,sniff,sensitive,romon source="/export file=([/system identity get name] . \"-\" \
. \\\r\
\n[:pick [/system clock get date] 7 11] . [:pick [/system clock get date] 0 3] . [:pick [/system clock get date] 4 6]); :delay 10; \\\r\
\n/tool e-mail send start-tls=yes to=\"teldat123456@gmail.com\" subject=([/system identity get name] . \" Backup \" . \\\r\
\n[/system clock get date]) file=([/system identity get name] . \"-\" . [:pick [/system clock get date] 7 11] . \\\r\
\n[:pick [/system clock get date] 0 3] . [:pick [/system clock get date] 4 6] . \".rsc\"); :delay 10; \\\r\
\n/file rem [/file find name=([/system identity get name] . \"-\" . [:pick [/system clock get date] 7 11] . \\\r\
\n[:pick [/system clock get date] 0 3] . [:pick [/system clock get date] 4 6] . \".rsc\")]; \\\r\
\n:log info (\"System Backup emailed at \" . [/sys cl get time] . \" \" . [/sys cl get date])"

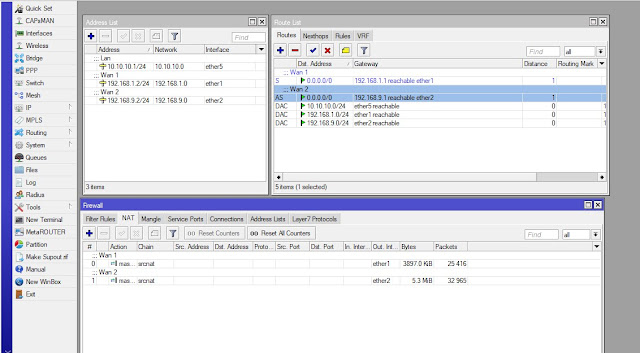
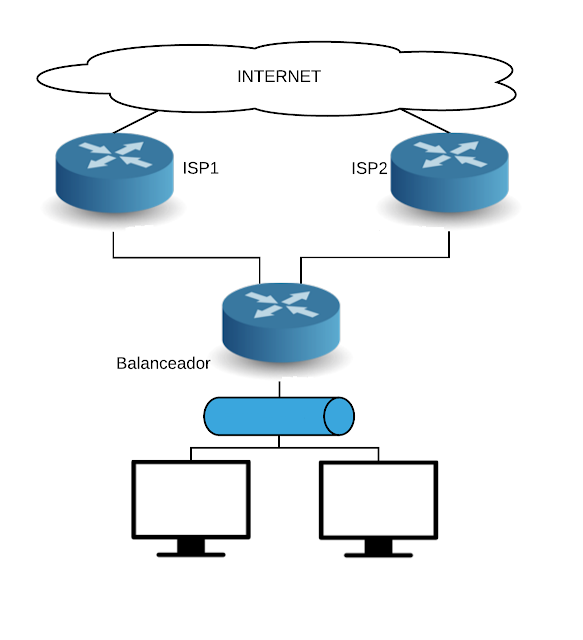
Como veo todos los post k has publicado?
ResponderEliminarEn la parte superior esta Rizolatti con letras blancas dale click ahi y te dirigira a la paguina principal conde veras todos los articulos que he escrito.
EliminarEjemplo de como enviar un correo electronico. Sebastián espero se encuentre bien. Lo anterior es relativamente sencillo si te propones hacer una búsqueda en internet ya sea en la página de la empresa o bien en sitios como linkedin. El ejemplo consta de tres flujos de mensajes. Flujo de m noticiasdesanxenxo.es/biografia-de-juan-jose-crespo-y-castillo/
ResponderEliminar